2020. 1. 24. 03:56ㆍ카테고리 없음

Part 2: How to Transfer iPhone Voice Memos to Computer via Email. Open Voice Memos app on your iPhone. Choose the voice memos you want to share to your computer. Click on Share icon and choose “Mail” in the pop-up window. It will jump into email composing panel. Enter recipient name and send the email. After that, on your computer, log into the recipient name to download voice memos from the email. Solutions to Transfer Voice Memos from iPhone to PC There are three solutions to transfer iPhone memos to a computer. Apple is recommending to connect your iPhone to iTunes and sync your voice memos with PC.
- How To Upload Voice Memos To Mp3
- How To Upload Voice Memos To Canvas
- How To Upload Voice Memos To Macbook
Open the Voice Memos app or ask Siri to open it. To record, tap or click.To stop, tap.On your iPad or Mac 1, tap or click.; When you tap, your memo is saved automatically with your current location as the title. 2 On your iPad or Mac, click Done when you're finished recording.
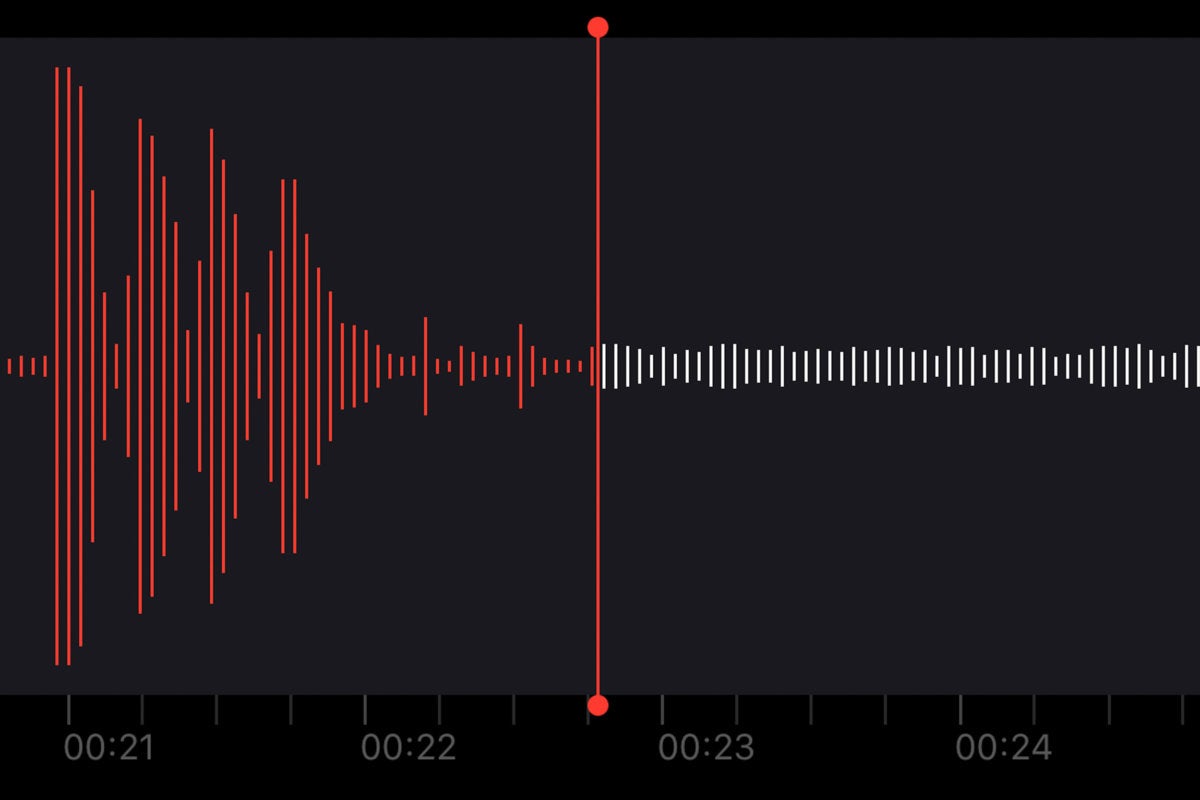

Thanks to the built-in Voice Memo app on iPad, iPad users can conveniently record lengthy voice memos on thoughts or instructions on the go. After recording something important, you don't want to keep them on the iPad because they will take up much space. But you also don't want to delete them off. Therefore, you may want to transfer these voice memos from your iPad to computer for backup. If you are new to iOS device, you may have no idea on how to transfer voice memos from an iPad to computer. In this article, we will walk you through the method to transfer iPad voice memos to computer via a third-party professional iPad to computer transfer tool, without using iTunes or Email.The easiest and fastest way to copy voice memos from iPad to computer is to use the.
How To Upload Voice Memos To Mp3
Provides you with a brand new and user intuitive transfer wizard for you to accomplish the transferring task. It is better to use such kind of software especially when your iPad voice memos are large. By the way, iPad to Computer Transfer also features with the ability to transfer eBooks, music, TV shows, audiobooks, ringtones, contacts, notes, bookmarks, etc. Directly from iPad to computer for backup or further use. It works on all iPad models, including iPad Pro, iPad Air, iPad 4, iPad mini, iPad with Retina Display, The new iPad, etc., as well as all available iPhone and iPod series.Mac users should turn to the, which is the Mac version of the iPad to Computer Transfer that can help transfer voice memos from iPad to Mac.

How To Upload Voice Memos To Canvas
Now, you can download and install Coolmuster iPad to Computer Transfer on your computer to get ready. Make sure that iTunes has been installed on your computer beforehand. If not, install it at first.Tips: We also have a tutorial to help those who have lost voice memos on iPad to.Backup iPad Voice Memos via iPad to Computer TransferStep 1. Connect your ipad to computerLaunch the downloaded and installed Coolmuster iPad to Computer Transfer on your computer. Use a USB cable to connect your iPad to the same computer and the transfer tool will detect your iPad and show it in the program interface.Step 2.
How To Upload Voice Memos To Macbook
Preview and select your wanted voice memosClick 'Voice Memos' on the left panel to make the voice memos managing window appear. Preview and highlight the voice memos you want to backup on the right column. Just mark them by ticking off the checkbox in front of them.Step 3. Transfer voice memos from iPad to computerClick the big 'Export' button on the top of the panel after you have selected the voice memos you need. Then, iPad to Computer Transfer will begin to export those selected voice memos from the connected iPad to computer.Related Articles:Add a comment.
